Planning Revenue - Visualizzazione
Descrizione
Il nuovo planning mostra le prenotazioni in modo diverso dal Planning disponibilità, ogni pianificazione ha una funzione diversa.
Il Planning Revenue dove interpretarsi con l'idea di notti occupate vs. notti libere.
→ Cella in cui è presente una prenotazione = Notte occupata
→ Cella vuota = Notte disponibile per la vendita
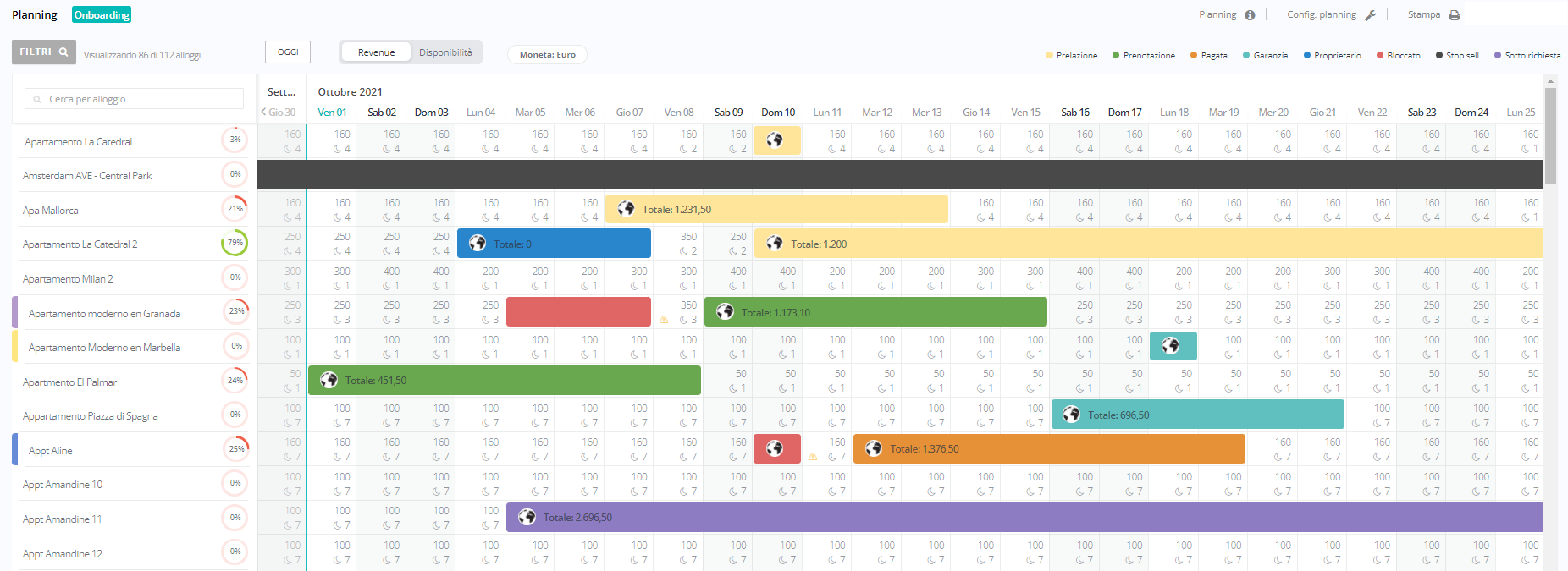
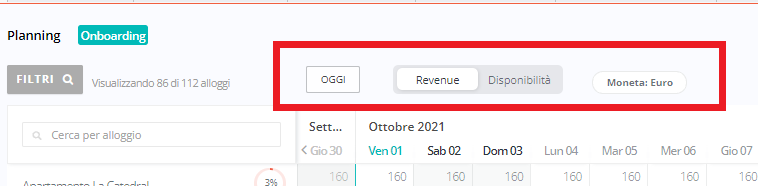
Stati delle prenotazioni

Nel planning i colori degli stati non sono configurabili, per cambiarli bisogna farlo dall'opzione esistente nel Planning Disponibilità.
Per scoprire come personalizzare i colori del Planning clicca qui.
Colonna alloggi
La colonna degli alloggi ha un motore di ricerca, utile per ricercare per nome dell'alloggio.

È possibile distinguere i colori delle diverse categorie (come nel Planning Disponibilità)
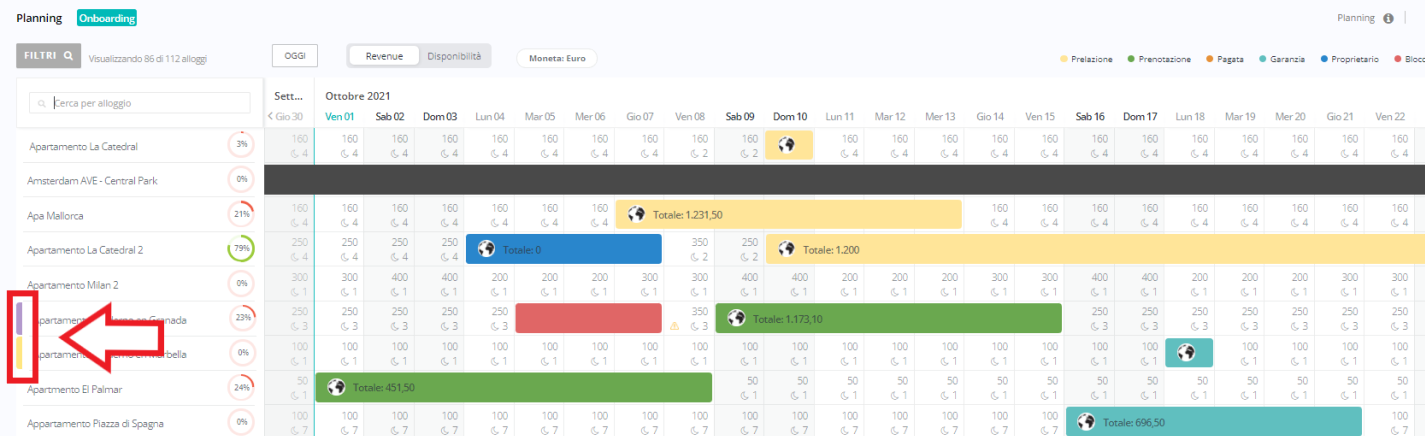
Le categorie non possono essere create o assegnate dal Planning Revenue, possono solo essere visualizzate.
Per creare nuove categorie o assegnarle a determinati alloggi, bisognerà crearli nel Planning Disponibilità.
Scoprite come creare categoriadi uso interno per i due Planning.
Grafico- Tasso occupazione:
Alla destra del nome dell'alloggio, è possibile consultare il tasso di occupazione dell'alloggio selezionato. Cliccando con il tasto sinistro del mouse sul grafico vengono visualizzate ulteriori informazioni di interesse:
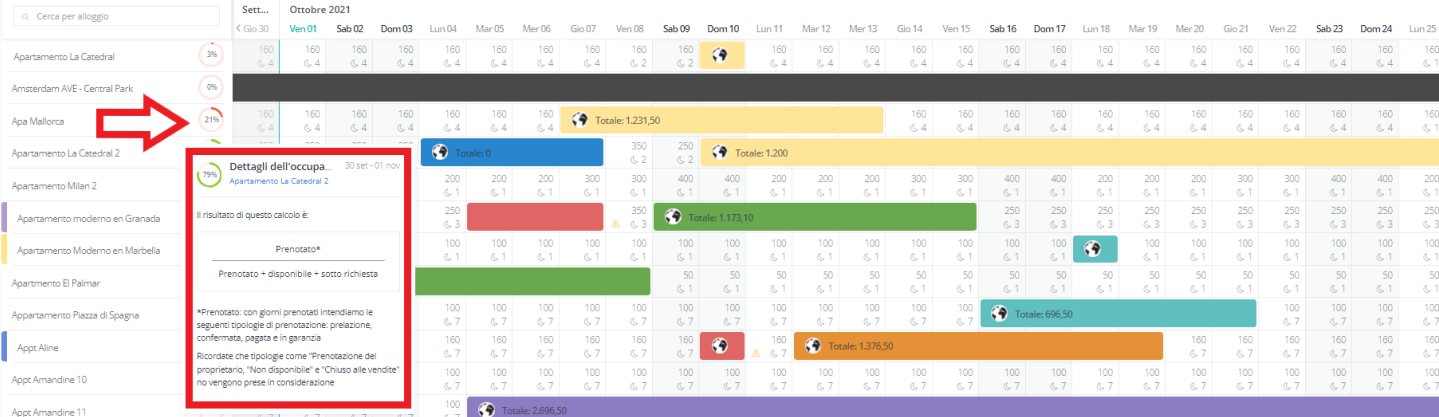
→ Date del periodo preso in considerazione per il calcolo del tasso (mese)
→ Nome dell'alloggio in questione
→ Spiegazione del calcolo e degli stati presi in considerazione per tale calcolo
Infografia colori:
- Rosso dal 0% al 50% incluso
- Arancione dal 50,01% al 70,00% incluso
- Verde dal 70,01% al 100% incluso
Nome dell'alloggio- Tasto sinistro:
Cliccando sul tasto sinistro del mouse verrà visualizzato questo pannello:
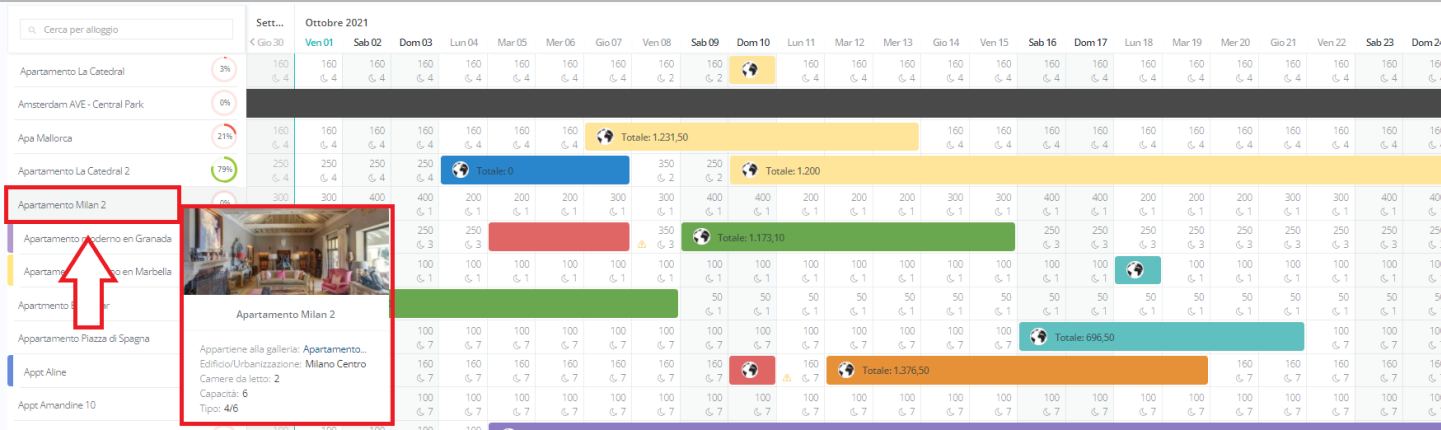
In questo pannello vi sono 3 link:
- Cliccando sulla foto si apre una nuova scheda che porta ai dettagli dell'alloggio
- Cliccando sul nome dell'alloggio, si apre una nuova scheda che ti indirizza ai dettagli dell'alloggio:
- Cliccando sul nome della galleria, si apre una nuova scheda che ti indirizza al dettaglio della galleria:
Nome dell'alloggio- Tasto destro:

Cliccando sull'alloggio con il pulsante destro del mouse saranno presenti due opzioni:
- Cliccando su Visualizza alloggio, si aprirà una nuova scheda che indirizza ai dettagli dell'alloggio:
- Cliccando su Visualizza report occupazione, si aprirà una nuova scheda che indirizza al report Percentuali di occupazione per alloggio

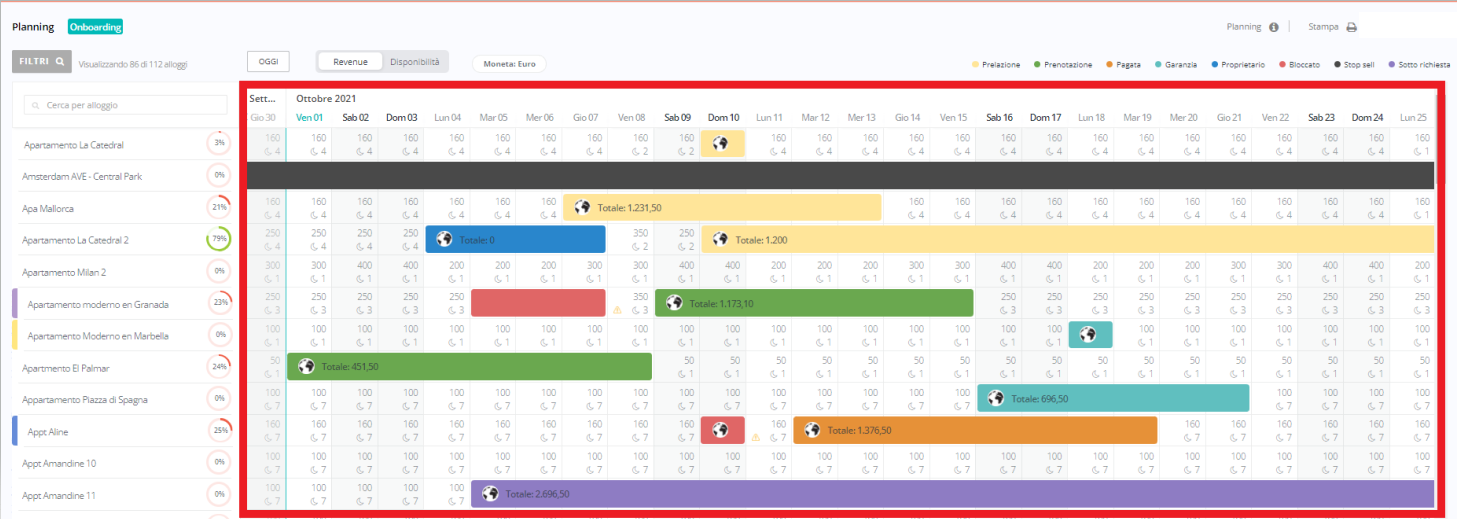
Le celle "libere" / non prenotate mostrano informazioni sulla tariffa e la regola di occupazione del giorno:
- La riga superiore mostra la tariffa

- Nella riga inferiore e con il simbolo della luna è indicata la regola di occupazione (il soggiorno minimo di notti)

Le prenotazioni mostrano l'importo totale e non il nome del cliente

Storico delle modifiche
Nel pannello di configurazione è stata aggiunta un breve Storico delle modifiche, in modo da poter vedere chi è stato l'ultimo utente ad apportare una modifica alla tariffa e alla regola di occupazione.
È possibile espandere le informazioni per vederne di più. Le ultime tre modifiche sono visualizzate con utente, entità modificata e data-ora: è possibile espandere le informazioni per vederne di più. Le ultime tre modifiche vengono mostrate con utente, entità modificata e data-ora:
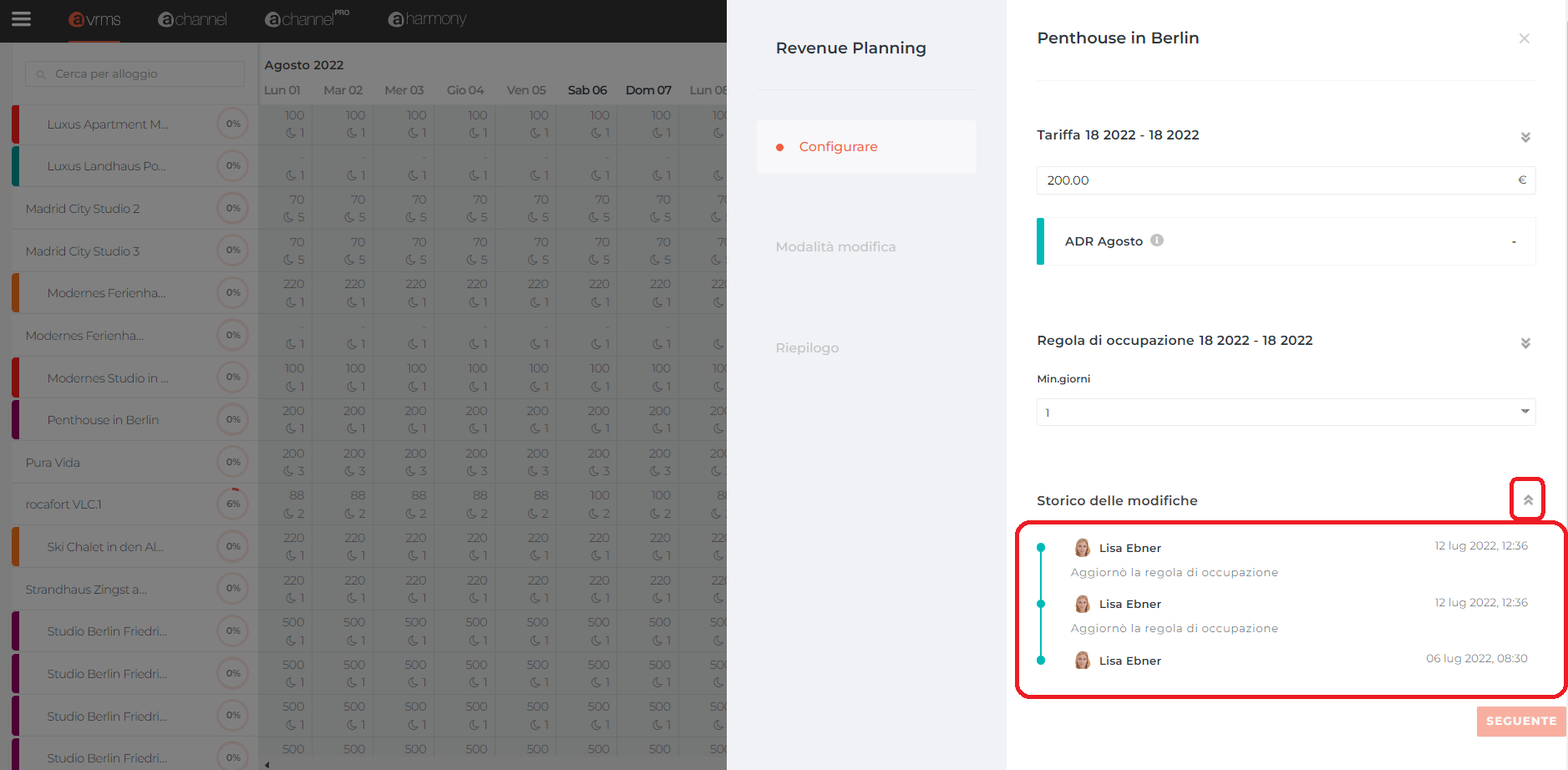
Se la modifica è stata apportata da Pricelabs, viene anche mostrata:
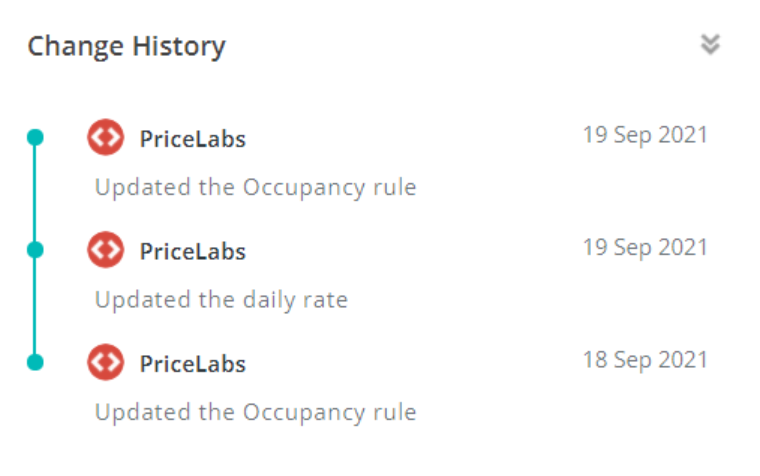
NEW
Per poter vedere facilmente le strutture collegate a uno dei nostri partner nel tuo Revenue Planning, passando il mouse sull'alloggio verrà visualizzato il logo del partner integrato.
Quando si fa clic sul logo, viene visualizzato un messaggio che indica che la struttura è collegata a un partner di Revenue Management e si può fare clic sul link che porta direttamente alla pagina di accesso dell'applicazione.
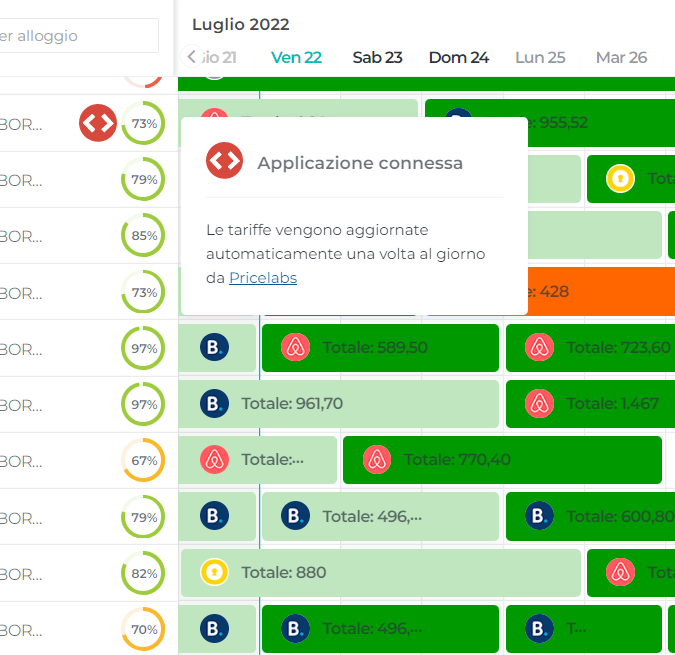
Lo stesso messaggio appare anche quando si clicca su una tariffa. Anche in questo caso, è possibile fare clic sul link per accedere alla pagina di login dell'applicazione o fare clic su "capito" per rimuovere l'avviso.
Il Planning Revenue non ha lo scopo di gestire le prenotazioni e per questo motivo, nessuna azione può essere eseguita dal Planning Revenue.
Per eseguire azioni sulle prenotazioni, è necessario accedere a Pianning disponibilità. Per maggiori informazioni cliccate qui
Come ottenere il Planning Revenue?
Se tuttavia, nel vostro account, non visualizzate il revenue planning e desiderate averlo nell'account VRMS, non esitate a contattare il vostro Account Manager del diparimento di Partner Success via e-mail: ps@avantio.com